Бесплатная программа создания резервных копий Paragon Backup & Recovery
Характеристикм
- Поддерживаемые операционные системы - Windows 7 SP1 и выше- Автоматическое резервное копирование
- Сценарии резервного копирования
- Частичное восстановление
- Восстановление с загрузочного диска
Запуск
Программа очень известного производителя софта. Всё, что нужно, в ней имеется, настройки простые, бэкап делается довольно шустро. Единственная проблема - отсутствие русского интерфейса, но с этим мы сейчас разберёмся.Процесс установки описывать не буду, там всё просто.
Запускаем программу. Нажимаем плюсик справа от надписи "My Backups", чтобы добавить новое задание. При желании, задание можно переименовать, для этого нужно нажать карандашик справа от названия.
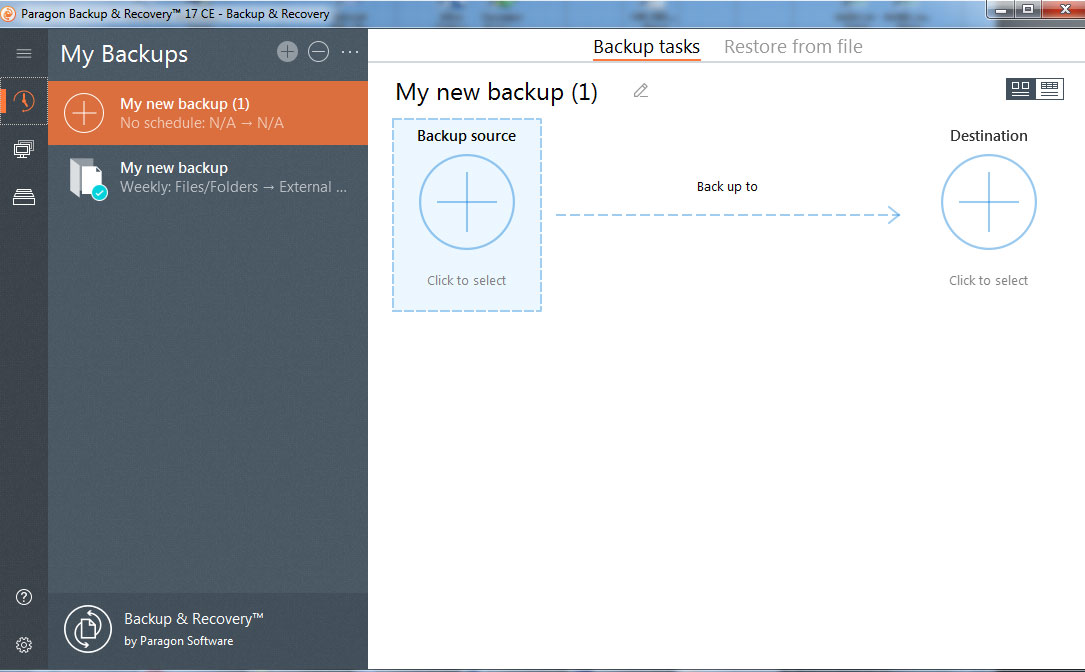
Дальше нажимаем "Backup source" для выбора объектов архивации.
Выбор файлов и места резервного копирования
Варианты следующие - Компьютер целиком, Диск целиком, Файлы/Папки.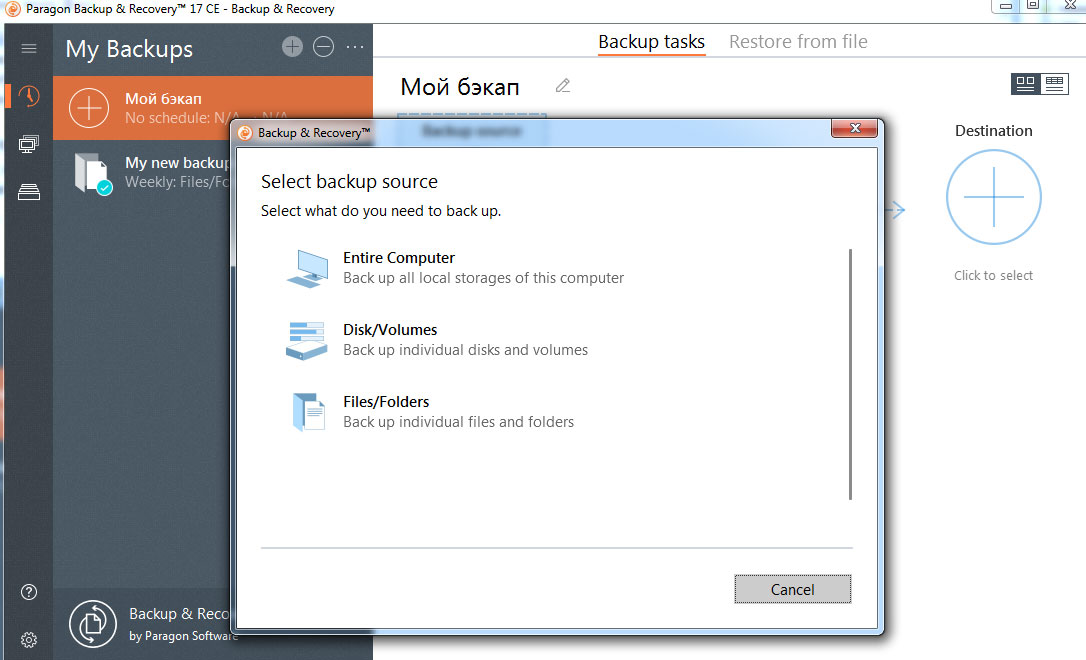
В последнем случае можно выбрать традиционный вариант проставления галочек на нужных файлах и папках ("Select files and folders manually") или выбор файлов по типу ("Select files by file type"). Типы файлов можно выбрать предустановленные (все документы, музыка, видео) или добавить свой тип ("Add your file types") по маске (например, *.jpg).
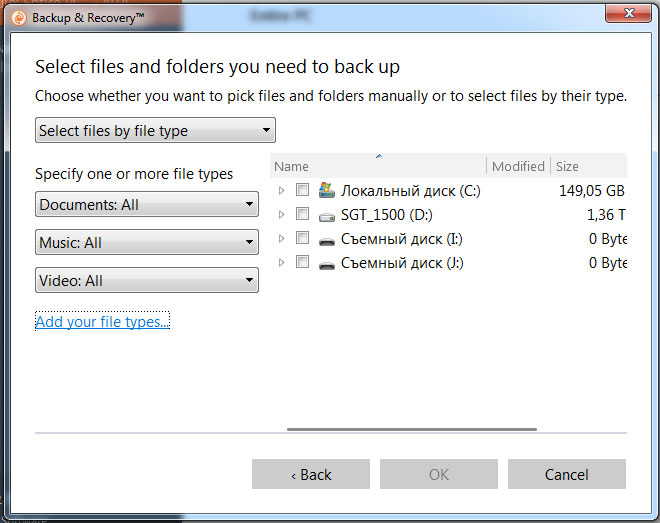
В предустановленных типах наборы файлов изменяются проставлением или убиранием галочек. Весь этот выбор можно применить к определённому диску или папке, а не ко всей системе в целом.
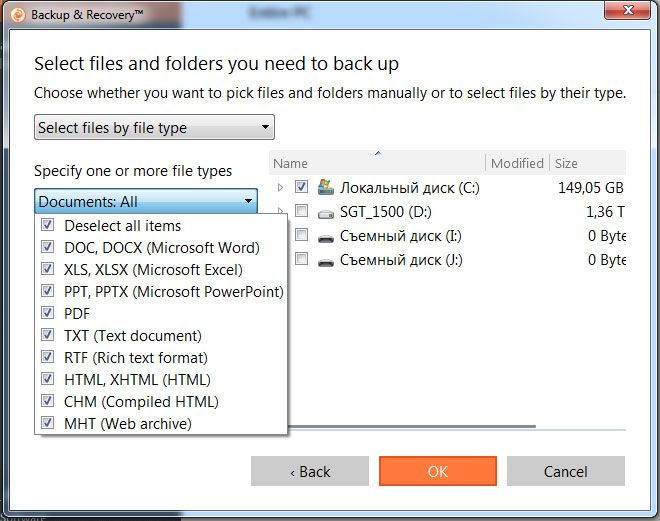
Дальше выбираем место для архива ("Destination"). Возможны три варианта - папка на локальном диске ("Local folders"), внешний диск ("External drives"), сетевая папка ("Network location"). На локальном диске копии хранить крайне нежелательно, думаю, не нужно объяснять, почему. Сетевой диск - это всё-таки история не для дома, как правило. Идеальный вариант - внешний диск. Какой именно, зависит от предполагаемого размера архива - DVD, флешка или внешний жёсткий диск. Последнее, конечно удобнее.
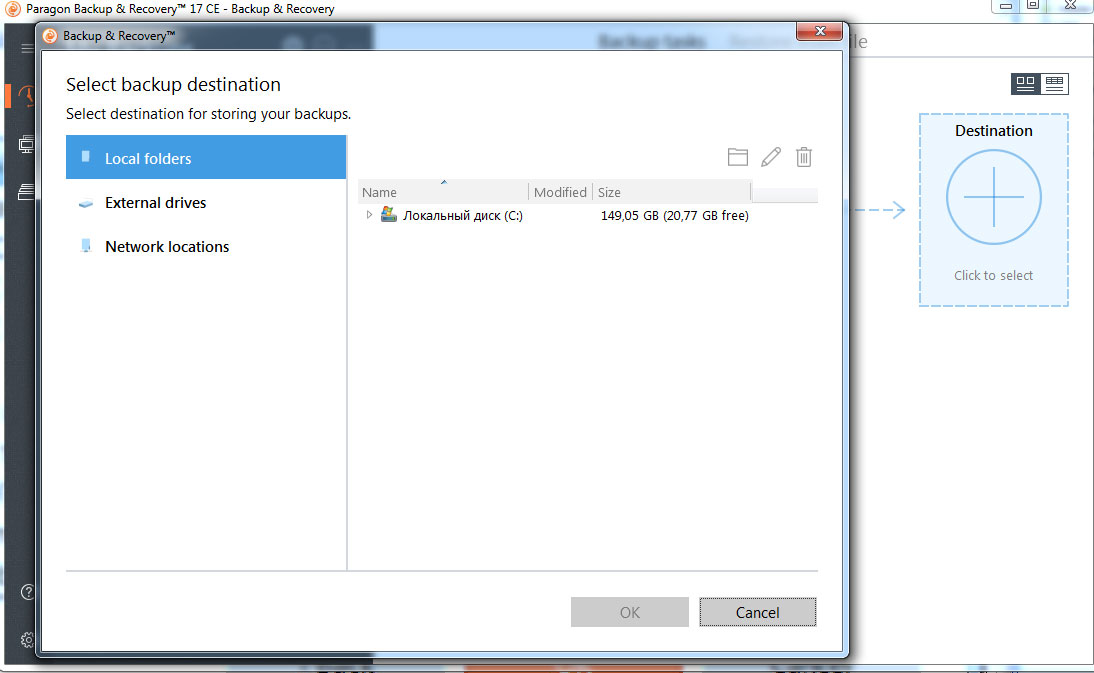
Дальше задаём расписание и стратегию архивации.
Расписание архивации
Кликаем по ссылке "Backup is not scheduled".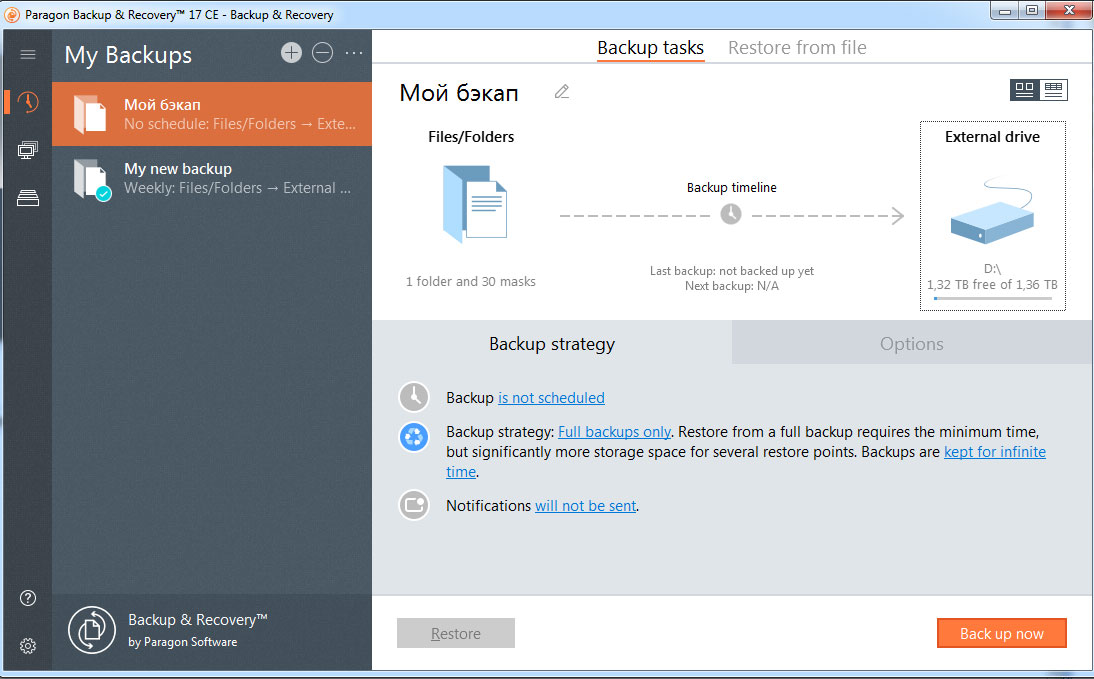
Варианты расписания:
- - без расписания (использовать ручной запуск) ("No schedule (run manually)")
- - ежедневно ("Daily"). Можно выбрать через какое количество дней будет повторятся архивация - каждый день, каждые 2 дня и т.д. Вместо дней можно выбрать часы ("Hours"), тогда задание будет повторяться каждый день, через указанное количество часов.
- - еженедельно ("Weekly"). Можно выбрать через какое количество недель и в какие дни недели будет производиться резервное копирование.
- - ежемесячно ("Monthly"). Можно выбрать числа месяца и конкретные месяца
Общий пункт "Start backup at" задаёт время начала запуска. Можно просто оставить по умолчанию, тогда задание выполнится в соответствие с заданным расписанием.
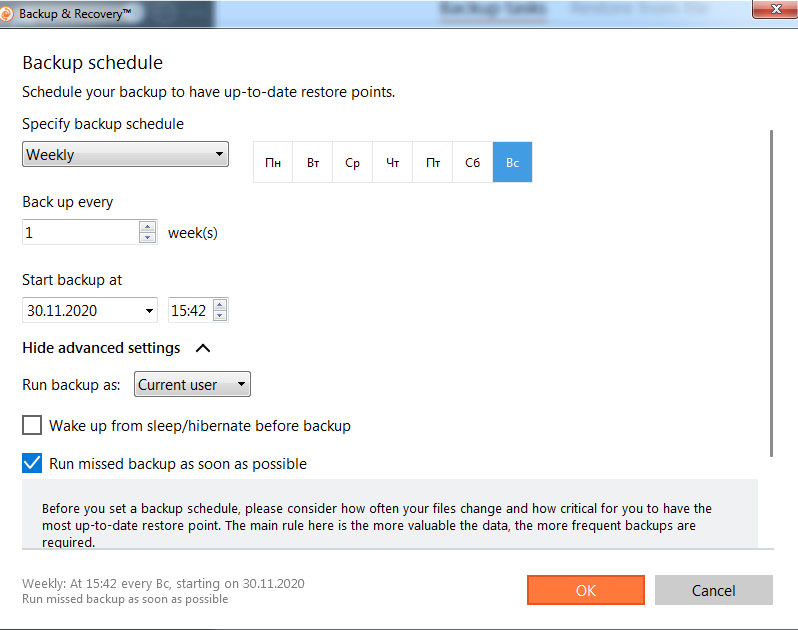
Галочка "Show advanced setting" открывает дополнительные параметры:
- - от чьего имени будет выполняться задание. На домашнем компьютере скорее всего Вы администратор, так что ничего менять не нужно.
- - разбудить компьютер для выполнения резервного копирования. Если есть вероятность того, что в заданное время компьютер может находиться в спящем режиме - нужно поставить галочку.
- - запускать пропущенное задание, когда это будет возможно. По умолчанию галочка стоит. В этом случае, если на момент запуска задания компьютер был выключен, архивация запустится сразу после его включения.
Возвращаемся на предыдущую страницу. Следующий пункт - стратегия архивирования ("Backup strategy").
Варианты резервного копирования
По умолчанию выбран вариант "только полные копии" ("Full backups only"). Кликаем по ссылке и получаем ещё два варианта - Инкрементное копирование ("Chain of full and incremental backups") и Дифференциальное копирование ("Chain of full and differential backups"). См. подробно о вариантах резервного копирования.В настройках программы можно задать количество инкрементальных или дифференциальных копий между созданием полных копий. То есть, если, как на картинке, ставим цифру "5" - будет создан полный архив, затем пять дифференциальных копий. Дальше опять полный архив и следующие пять дифференциальных копий уже относительно нового полного архива.
Галочка внизу "Use backup retention" отвечает за длительность хранения копий. Варианты:
- - всегда ("For ever"), заданное количество дней ("By number of days"),
- заданное количество копий ("By number of chain"),
- до заполнения хранилища ("Until storage is full"). Все копии, которые не соответствуют заданным условиям будут удалены.
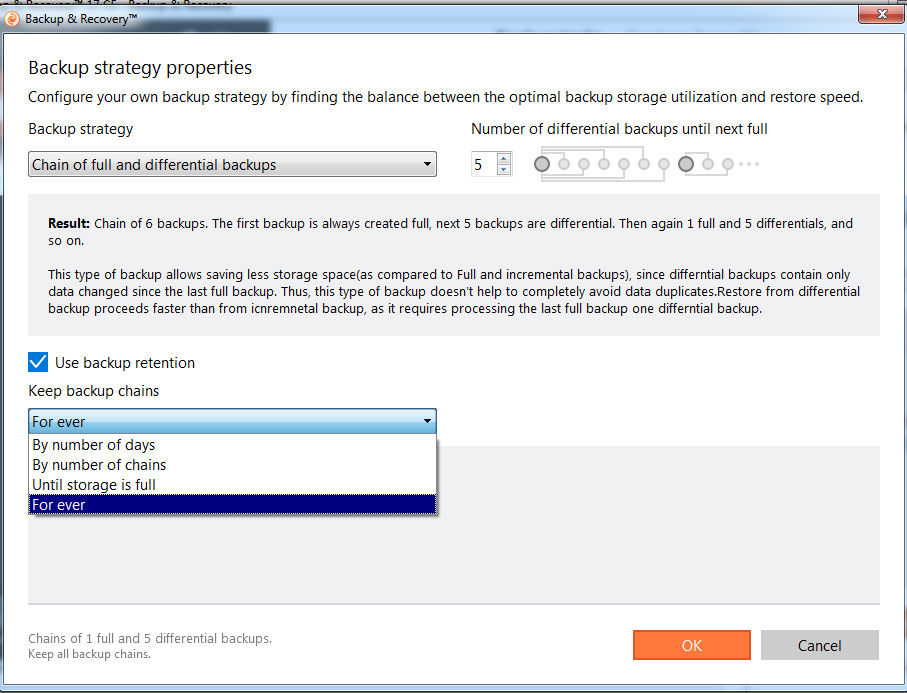
Последний пункт главного окна - уведомления ("Notifications") в бесплатной версии не работает.
В главном окне, помимо вкладки "Backup strategy", имеется ещё одна - Параметры ("Options"). Здесь задаются дополнительные параметры архивации.
Дополнительные настройки
Можно выбрать формат архива ("Backup container type"). По умолчанию стоит собственный формат Парагона, логично его и оставить, поскольку остальные три предназначены для создания образов виртуальных машин. Если Вы этим не пользуетесь, то оно Вам и не надо, а если пользуетесь, то сами знаете, что с этим делать. :)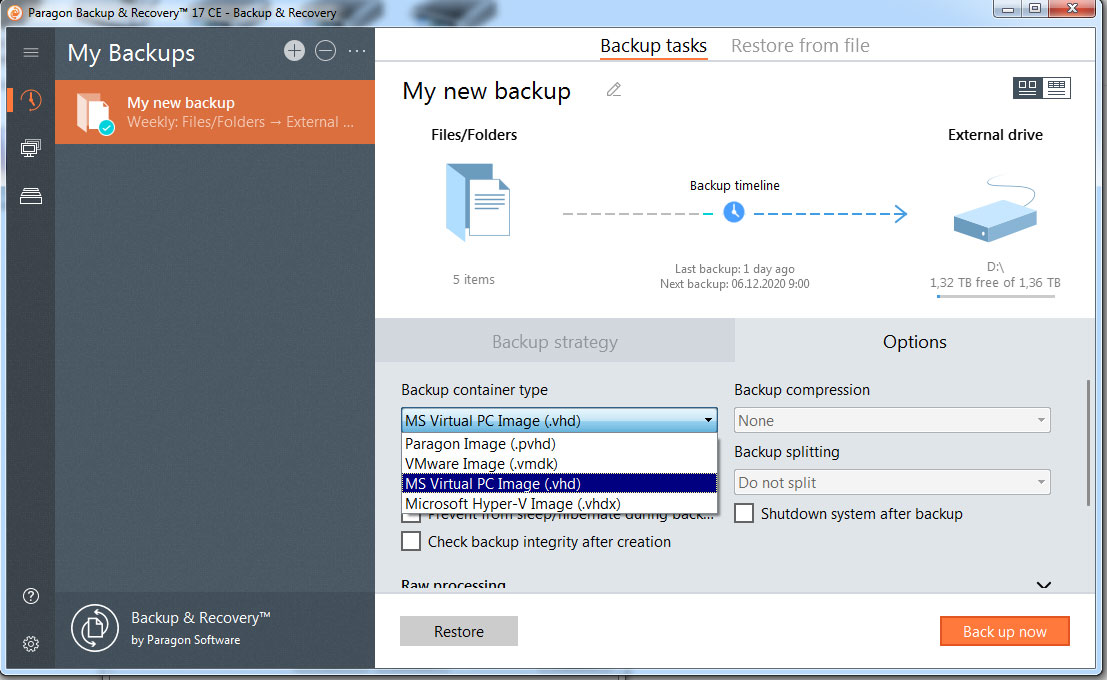
"Password protection" - защита архива паролем. Вряд ли дома это потребуется.
"Backup compression" - степень сжатия архива. Четыре варианта - от "без сжатия" ("None") до "Сильнейшего" ("Best"). Чем больше сжатие, тем меньше места занимает архив и тем дольше происходит резервное копирование и восстановление. Логично оставить "Normal", но, если диск для резервного копирования большой, можно обойтись и совсем без сжатия. И наоборот - если места мало, нужно использовать максимальное сжатие.
"Backup spliting" - разбивка архива на фрагменты. Актуально, если архивация идёт на DVD диски. Для этого случая уже имеются предустановленные значения, или можно задать собственный размер ("Custom split size"). Если в качестве хранилища используется жёсткий диск, никакая разбивка не нужна ("Do not split").
Внизу имеется ещё несколько галочек:
- - "Prevent from sleep/hypernate during backup" - не разрешать переход в спящий режим в процессе архивации. Желательно отметить.
- - "Check backup integrity after creation" - проверить целостность архива после создания. Необязательно, но можно. Это займет ещё некоторое время.
- - "Shutdown system after backup" - выключить компьютер после завершения резервного копирования.
В программе имеются дополнительные общие настройки, для этого нужно кликнуть шестерёнку в левом нижнем углу, а затем на "Application setting". На самом деле, настройка там всего одна - перемещением ползунка в положение "On" можно отключить вывод сообщений программы в процессе архивации. Тогда, если всё прошло удачно, диалоговое окно закроется само. Эта опция действует только для нормальных ситуаций, в случае каких-либо ошибок сообщение о неполадках появится независимо от положения этого ползунка.
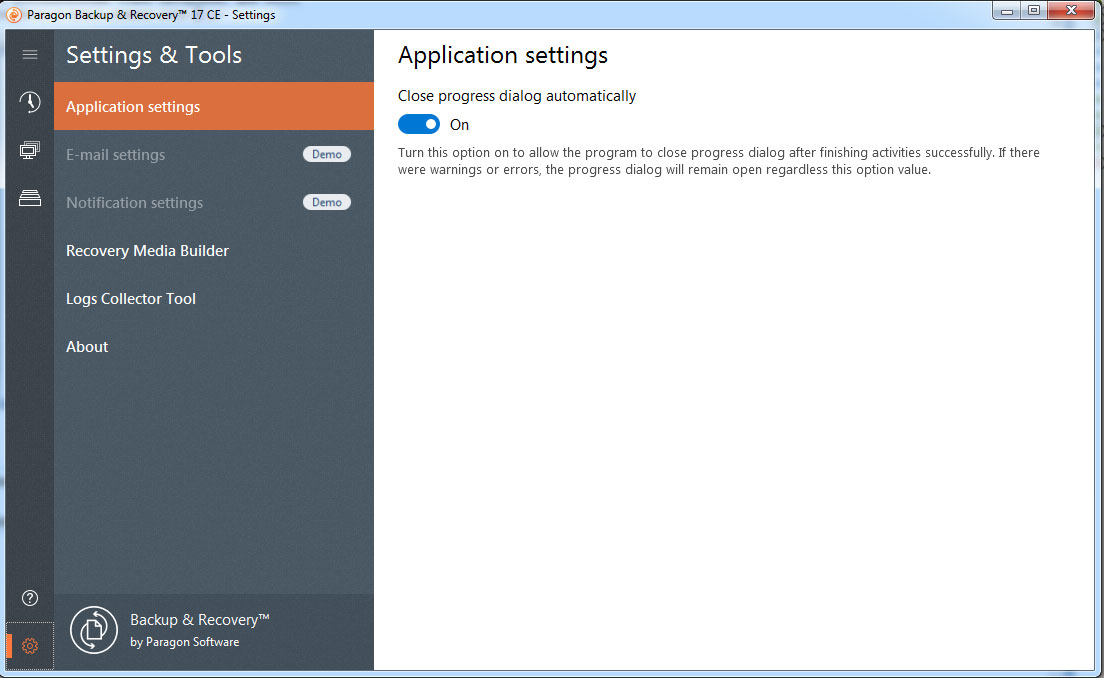
Там же имеется полезная функция создания загрузочной флешки (или диска) на основе WinPE - "Recovery Media Builder".
Сначала нужно выбрать - использовать ADK (Windows Automated Installation Kit) или нет. Это дополнительные инструменты развёртывания системы. Выбор очень простой - если у Вас Windows 8.1 или старше, создание образа системмы без ADK невозможно. При этом, пакет уже интегрирован в операционную систему и дополнительно скачивать его понадобится только, если ваша Windows настолько особенная, что программа не может найти нужные файлы. Ссылки на скачивание прилагаются.
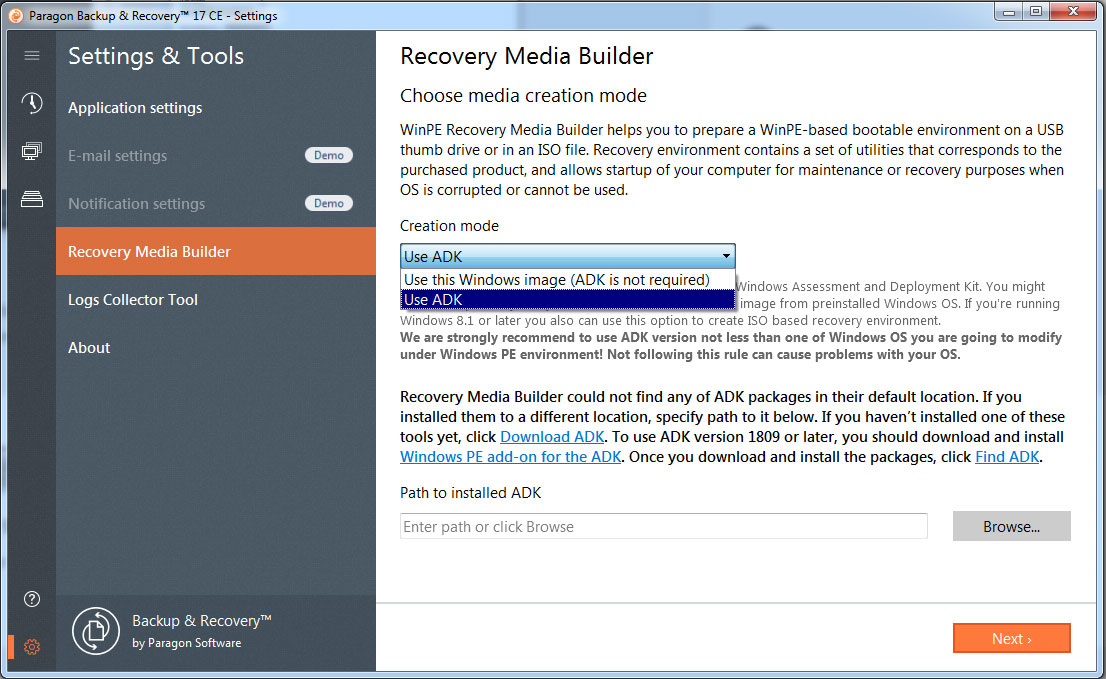
Дальше выбираем, создавать образ диска (ISO), например, для записи затем на DVD, или сразу создаём загрузочную флешку ("Removable flash media").
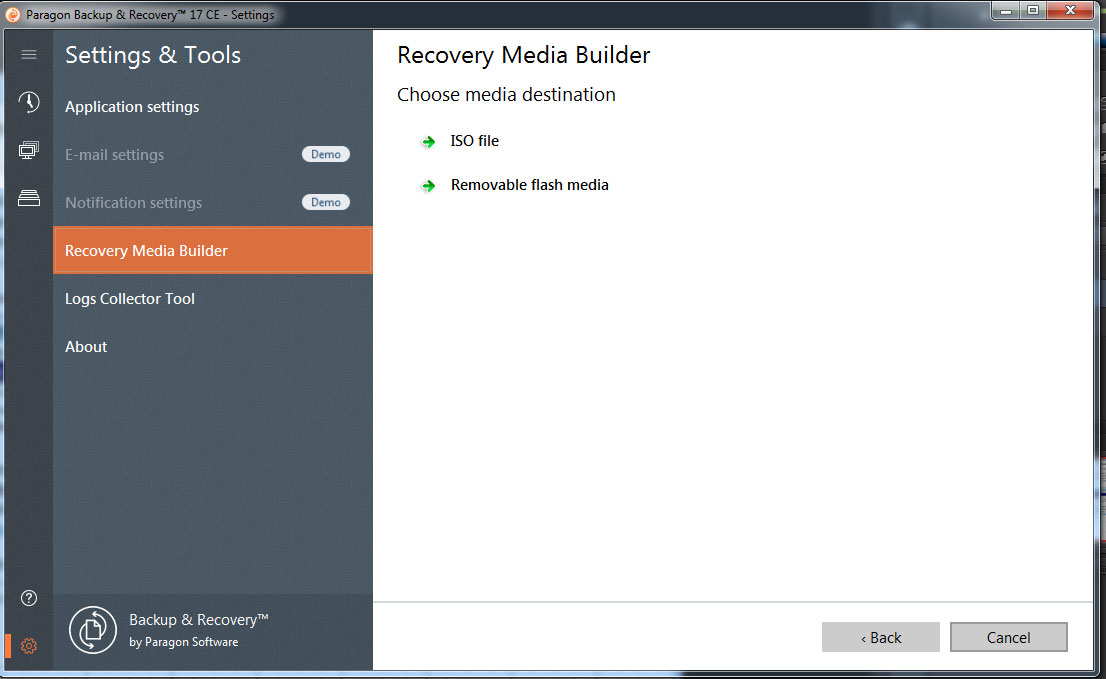
В случае с ISO понадобится ещё указать создавать ли виртуальный диск для этого образа, и если создавать, то автоматически или в ручном режиме. По умолчанию "не создавать".
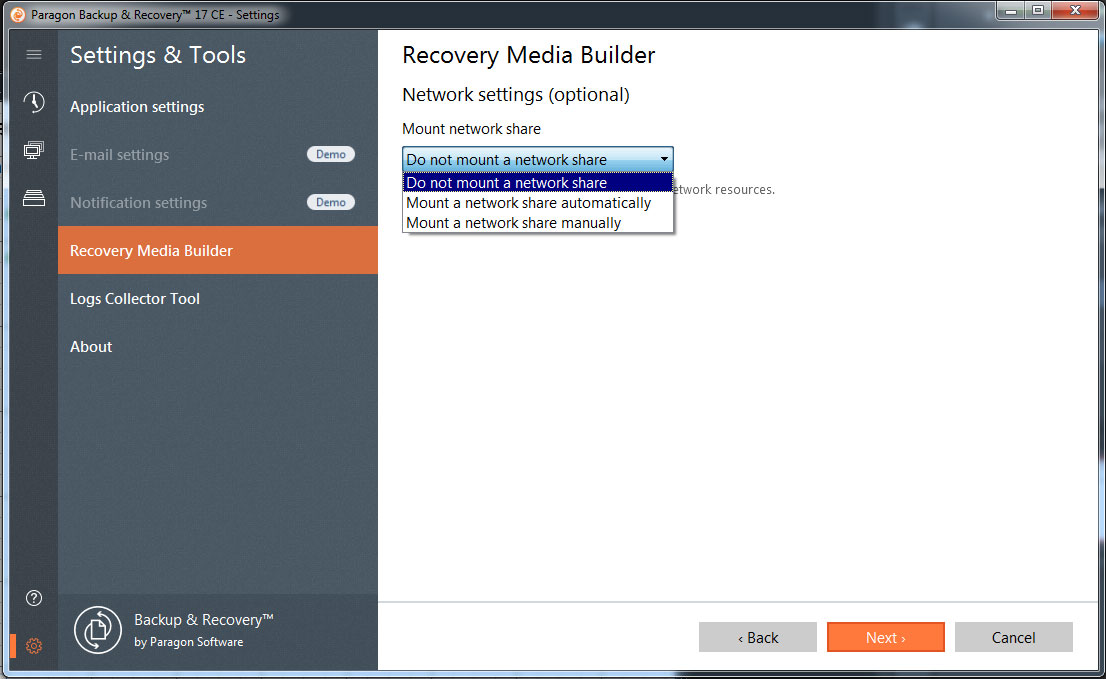
Скачать программу Paragon Backup & Recovery можно по прямым ссылкам с моего сайта:
- Windows 32
- Windows 64
или с сайта Paragon
