Бесплатная программа для редактирования ПДФ-файлов PDF-XChange Editor
Запуск
Приятно, что программа автоматически запускается с интерфейсом, на языке, соответствующем региональным параметрам Вашего компьютера - никаких дополнительных настроек делать не требуется..Главный экран вполне традиционный для такого типа программ, хотя пунктов меню больше, чем, например, в MS Word. Ну, ещё можно открыть файл с помощью двойного щелчка на пустом поле документа. Возможно, кому-то так удобнее.
Через секунду после наведения мыши на любую кнопку появляется подсказка о её функциях.
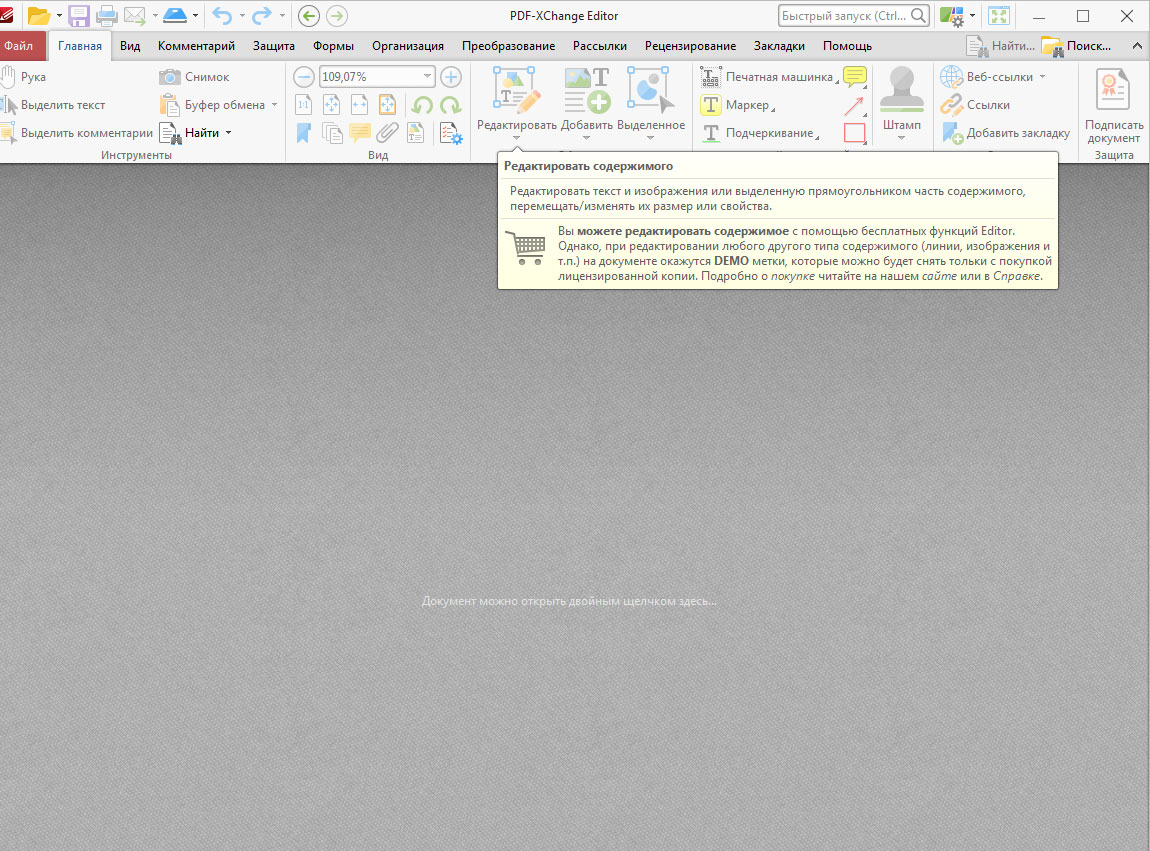
Основные функции
Я не буду рассматривать все, что имеется в программе, сосредоточимся на тестировании собственно редактирования.На главное меню традиционно вынесены основные кнопки.

Кнопка "Выделить текст" позволяет сделать то что на ней написано. :) Выделенный текст можно скопировать и вставить в любой текстовый редактор.
Во всех документах ПДФ, изображения и текст существуют отдельно - нельзя выделить фрагмент документа, содержащий и текст, и изображение (по крайней мере, так, как мы привыкли делать в текстовых редакторах). Поэтому, за выделение картинок отвечает другая кнопка - "Снимок". По сути это действительно не инструмент работы с изображениями, а просто снимок экрана. При этом, предварительно, можно выделить только тот фрагмент, который нужен, что конечно, намного удобнее традиционного принтскрина.
Затем этот фрагмент можно вставить в графический редактор, или просто в Ворд, например.
Кнопка "Буфер обмена" с подпунктами "Вырезать", "Копировать" и "Вставить".
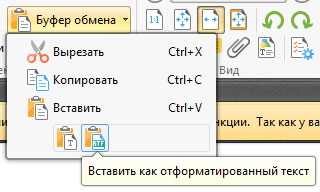
С первыми двумя пунктами всё понятно, а вот вариант "Вставить" подразделяется ещё на два - "Вставить текст" и "Вставить форматированный текст". Вот в чём разница (вставленный фрагмент справа)

То есть, во втором случае, шрифт вставки подбирается в соответствии с окружающим текстом. Очень полезная функция.
Кнопка "Найти" служит понятно для чего. Удобно, что найденный текст подсвечивается во всём документе.
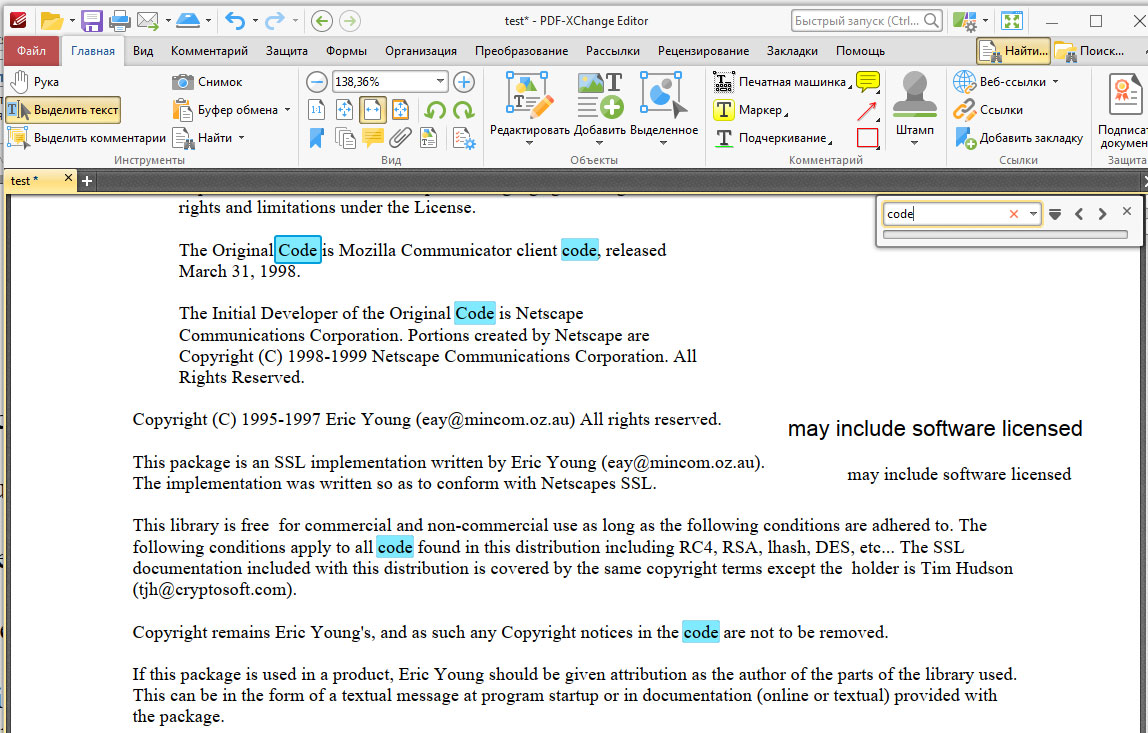
Группу "Вид" пропустим.
Следующая большая кнопка - "Редактировать", которая при нажатии на нижний уголок раскрывает четыре варианта. Для чего это нужно - непонятно, поскольку вариант по умолчанию ("Всё содержимое") покрывает всё, что показано ниже. Тем не менее, для того, чтобы использовать этот инструмент, обязательно требуется раскрыть меню и щёлкнуть на один из пунктов, даже, если на нём уже стоит галочка. Странный подход.
Что касается собственно редактирования, то оно ограничивается перетаскиванием и изменением размера фрагмента - добавить в текст буквы не получится.
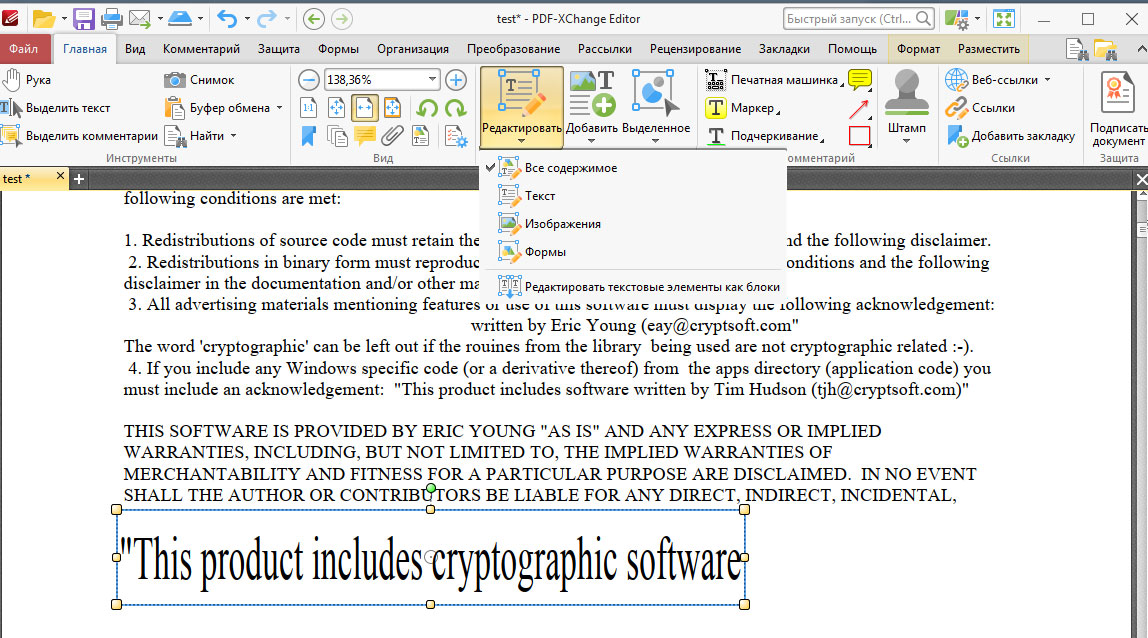
Следующая кнопка - "Добавить" (текст, изображение или штрихкод). Добавленный фрагмент можно переместить - например, на место текста, который требуется изменить. Так что это по сути редактирование, конечно, менее удобное, чем в текстовом редакторе, но, что есть.
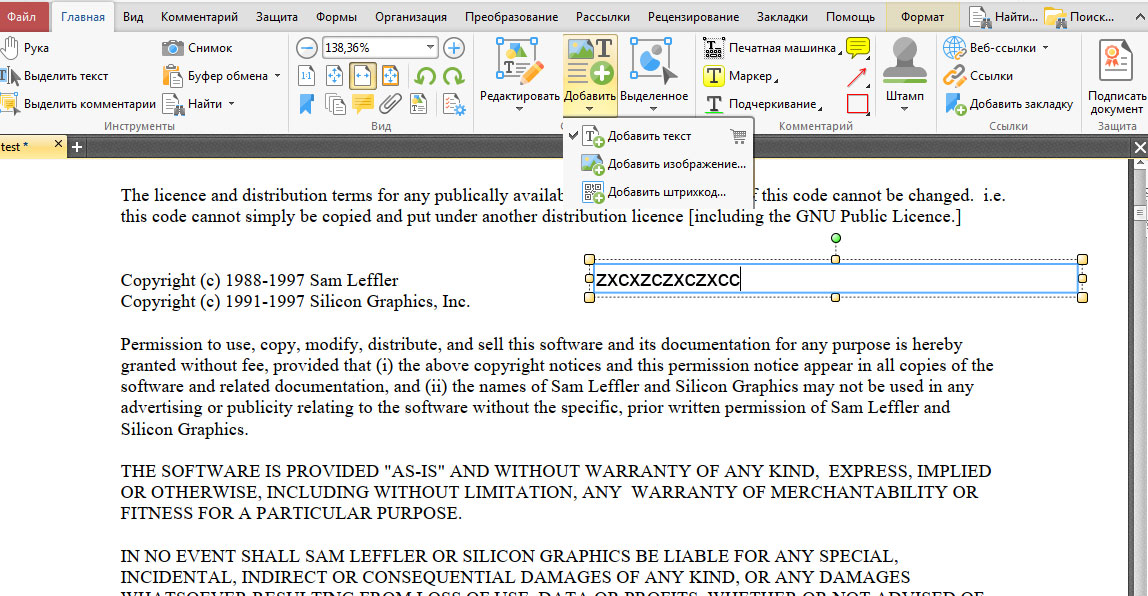
Пункт "Добавить штрихкод позволяет создать собственный QR код, со ссылкой на VCard, URL, текст, e-mail или номер телефона. Интересная штука.
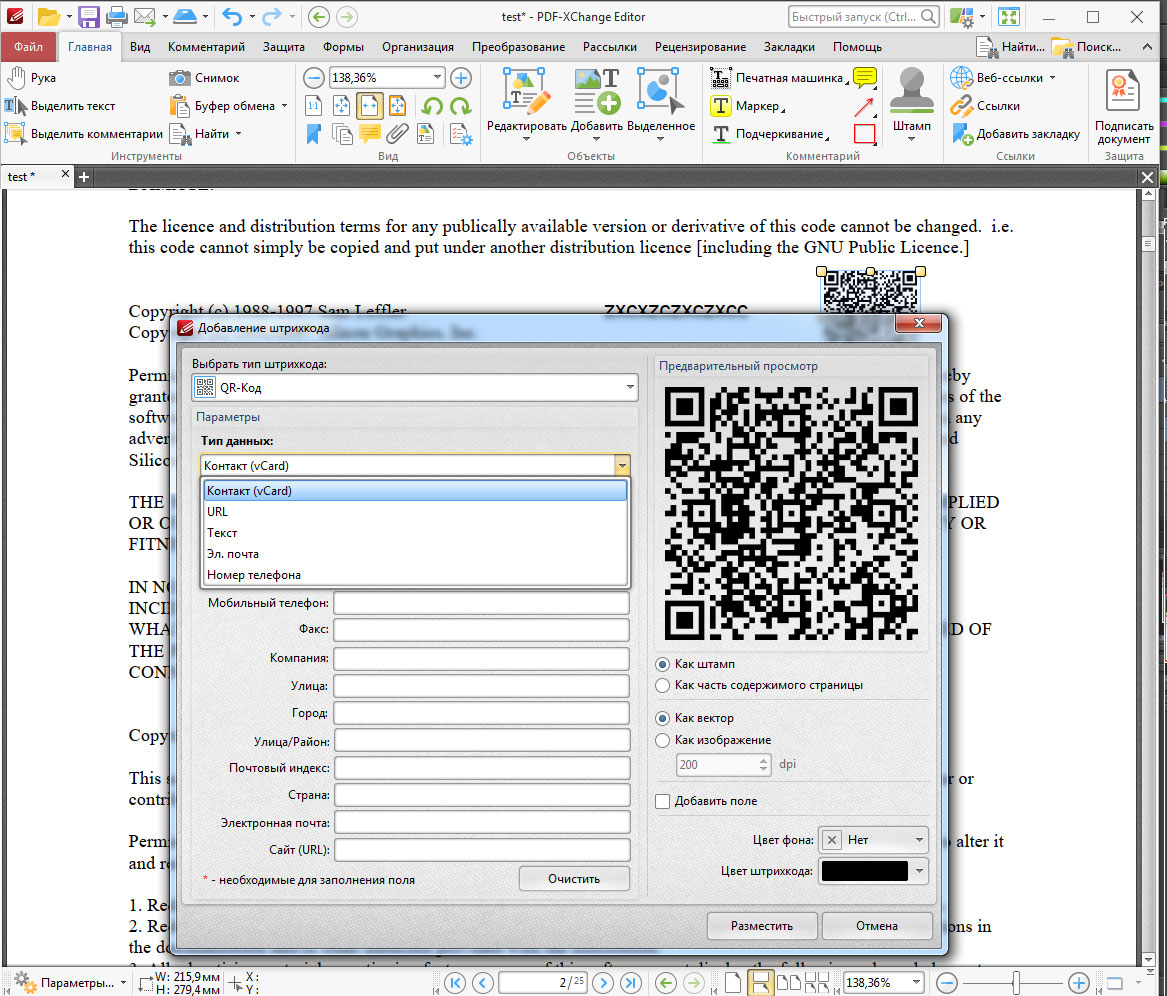
Следующая кнопка "Выделенное" непонятно для чего нужна, поскольку всё, что там предлагается можно сделать просто копированием и вставкой.
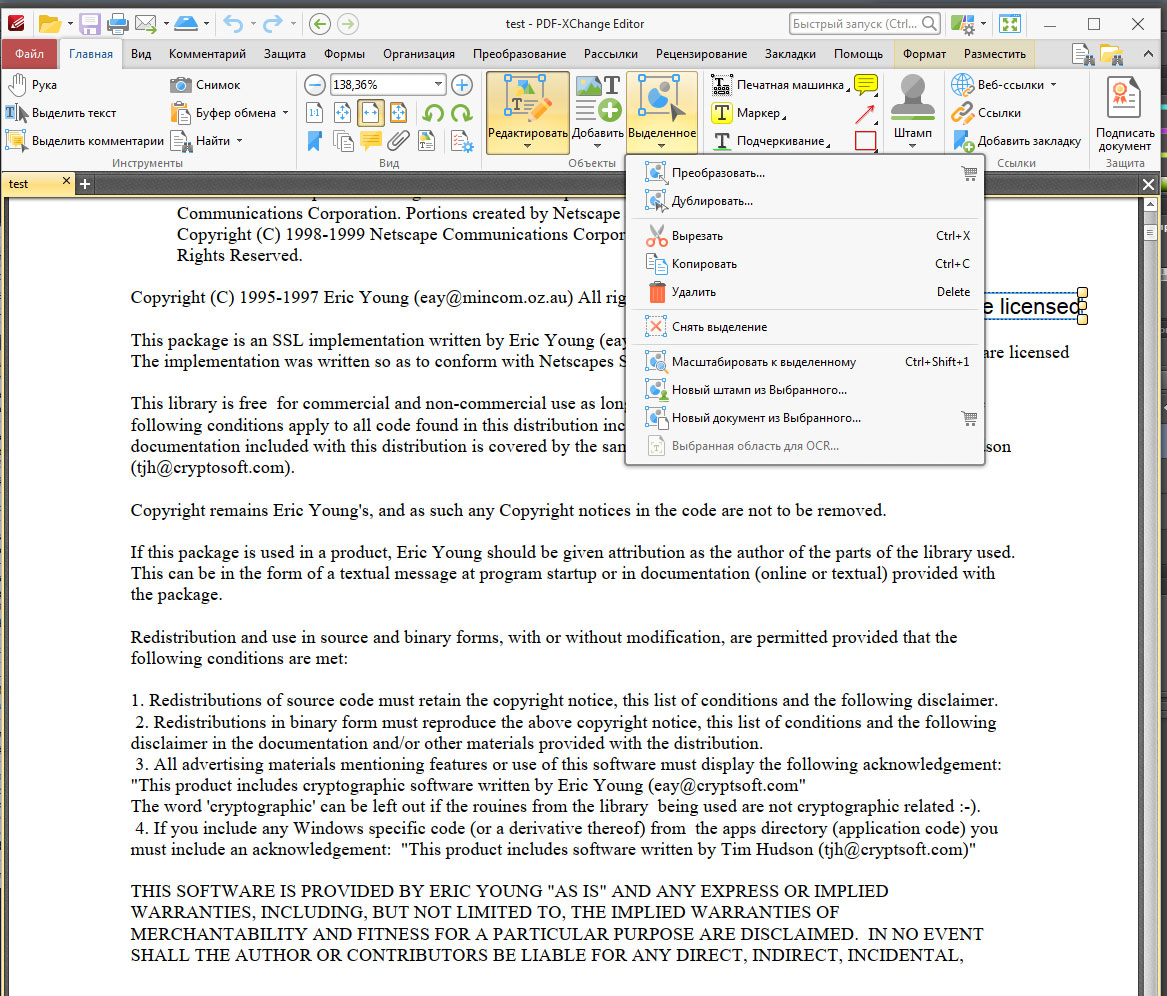
Дальше идёт группа из шести кнопок.
"Печатная машинка" - это то же, что "Добавить текст", только шрифт по умолчанию другой, видимо, имитирующий шрифт печатной машинки.
Кстати, шрифт созданных тестовых фрагментов можно изменить через контекстное меню "Стиль текста". Но, с уже имеющимся текстом это сделать невозможно.
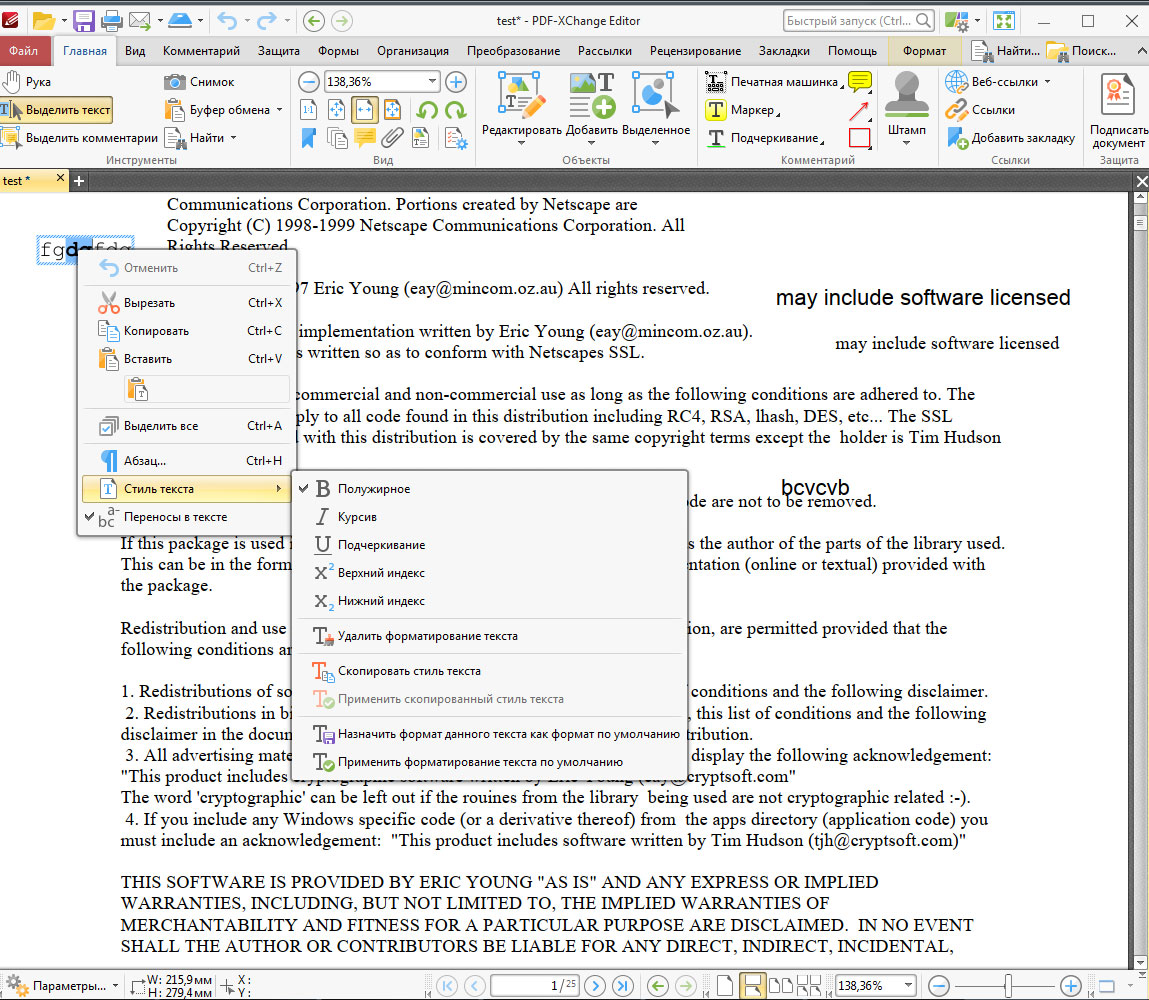
Маркер выделяет текст цветом. Цвет можно изменить нажатием правой кнопки мыши на иконке.

Стиль подчёркивания, реализуемого третьей кнопкой изменяется так же - нажатием правой кнопки мыши.
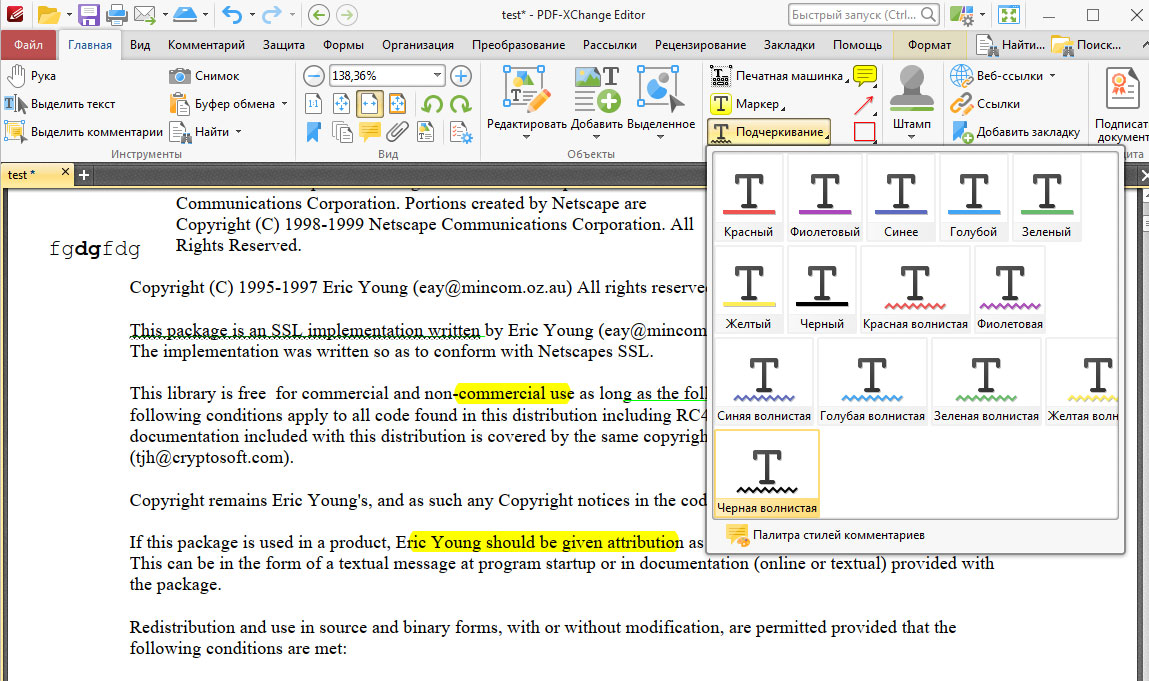
Остальные три кнопки - "Примечание", "Стрелка" и "Прямоугольник" отвечают за вставку соответствующего элемента и тоже форматируются с помощью правой кнопки мыши.
Кнопка "Штамп" вставляет в документ печать. В библиотеке только англоязычные штампы, но, можно вставить собственный. Правда, для этого его сначала придётся нарисовать в другой программе.
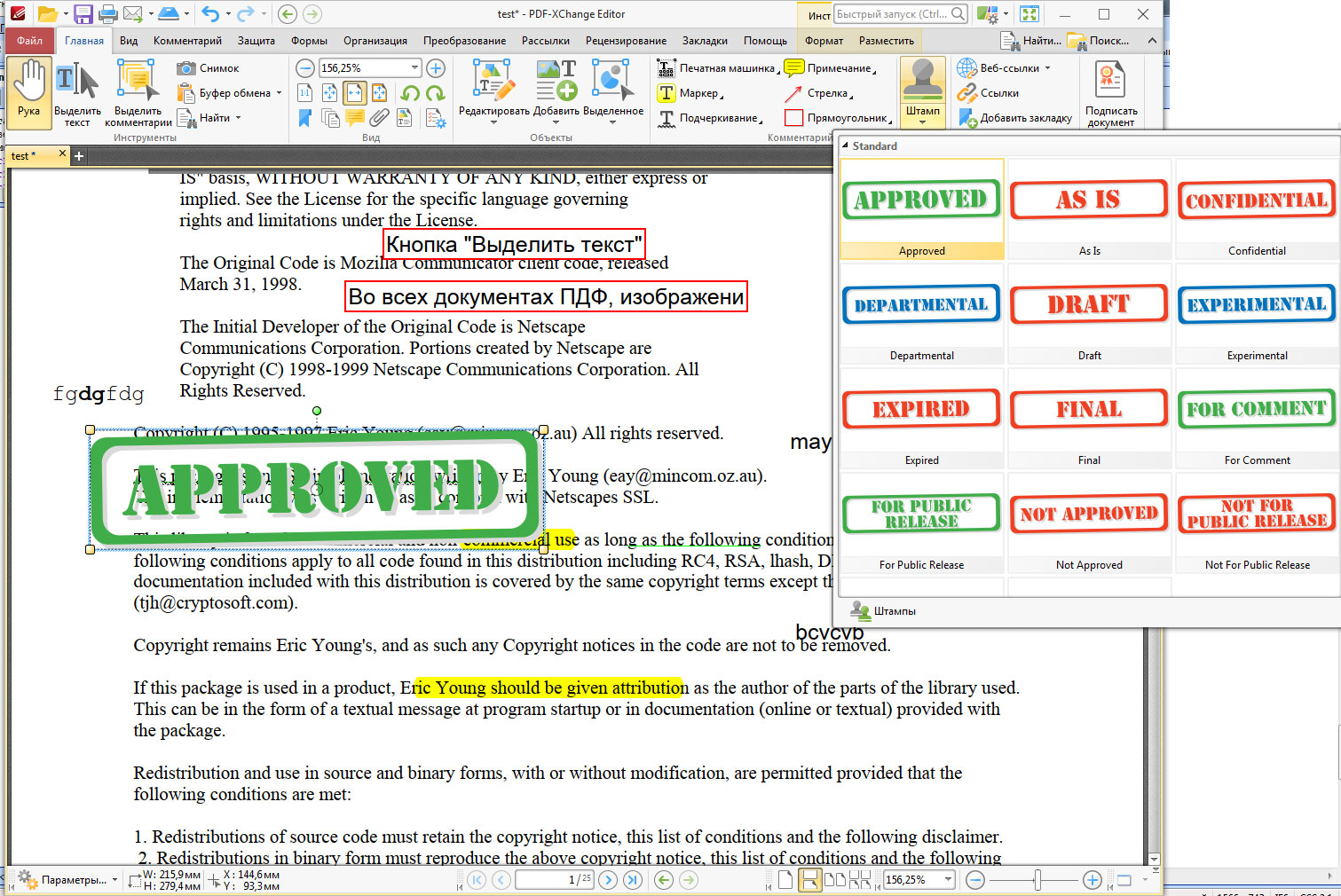
Кнопка "Ссылка" вставляет ссылку на интернет-сайт в выделенный текст.
Это же можно сделать и следующей кнопкой "Ссылки", создающей линки и на другие объекты:
- JavaScript (здесь имеется в виду сам скрипт, а не ссылка на него)
- страницу текущего документа
- страницу другого документа
- страницу вложенного документа
- веб-страницу
- файл
- команду, составляемую из скриптов довольно большой библиотеки, которые помимо работы с текущим документом, позволяют автоматизировать, например, отправку его по электронной почте
- сброс данных в заполненных формах
- отправка форм
- показ или скрытие полей формы
- видеофайл
- звуковой файл
- загадочный пункт "Чтение статьи", который есть, но не работает. На сайте написано, "в разработке". Не очень понятно, зачем он нужен сейчас.
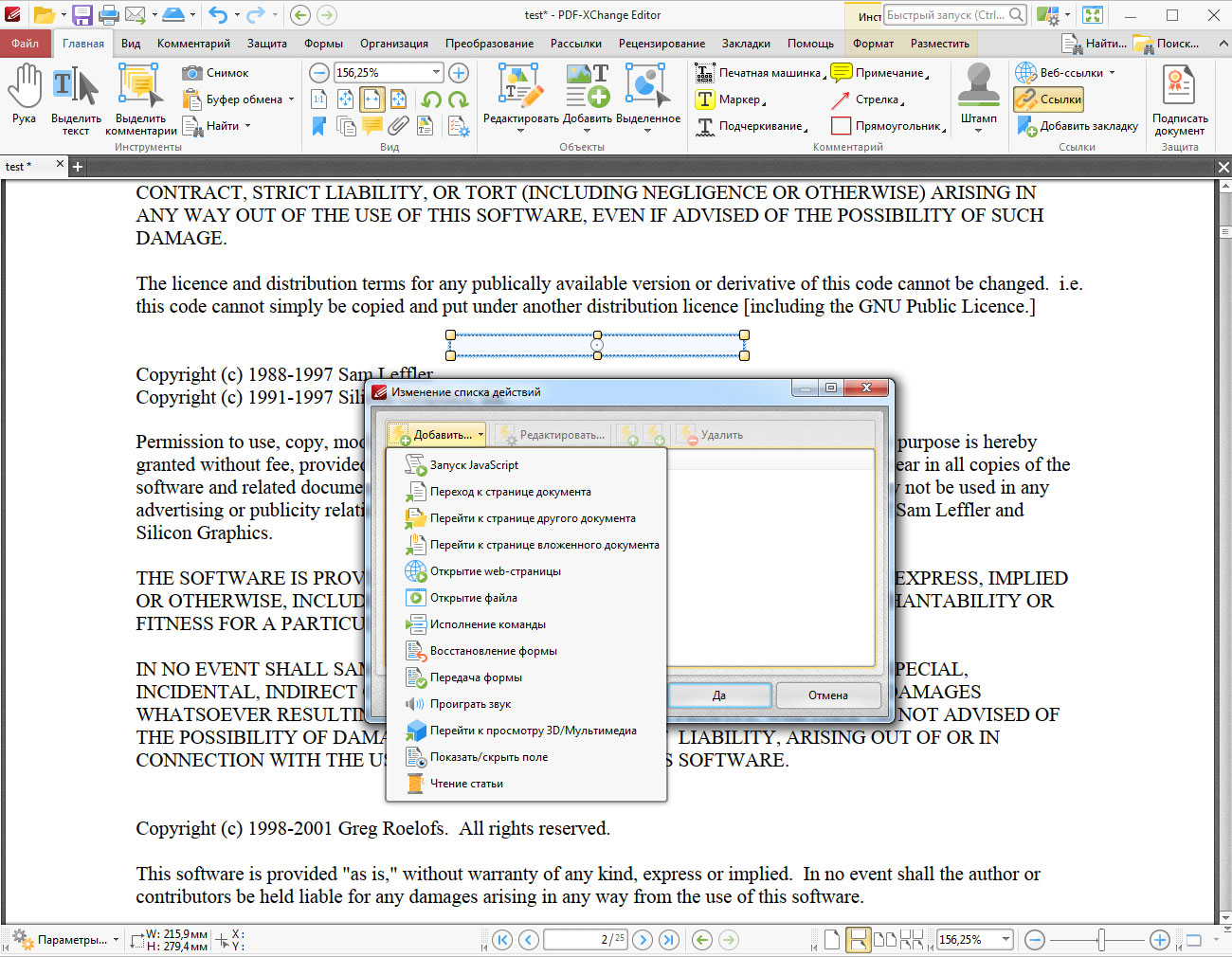
Пункт "Добавить закладку" предназначен для создания закладок в документе, на них потом можно ссылаться (например, в оглавлении).
Кнопка "Подписать документ" предназначена для работы с цифровой подписью. Соответственно, потребуется цифровой сертификат.
На этом главная вкладка заканчивается.
Вкладка "Комментарий" предназначена для создания пометок.
Некоторые кнопки мы уже видели на главной панели. Кроме этого, там имеются инструменты для рисования, для измерения расстояния, периметра и площади, основные геометрические фигуры, а также группа кнопок для работы с комментариями. Всё достаточно просто думаю, пояснения не нужны.

На вкладке "Защита", помимо инструментов для работы с цифровой подписью, есть возможность установить защиту паролем на открытие документа, а также на его редактирование и печать.
Для распечатывания без пароля можно отдельно задать низкое или высокое разрешение печати и степень управления параметрами печати.
Также можно разрешить или запретить копирование содержимого документа.
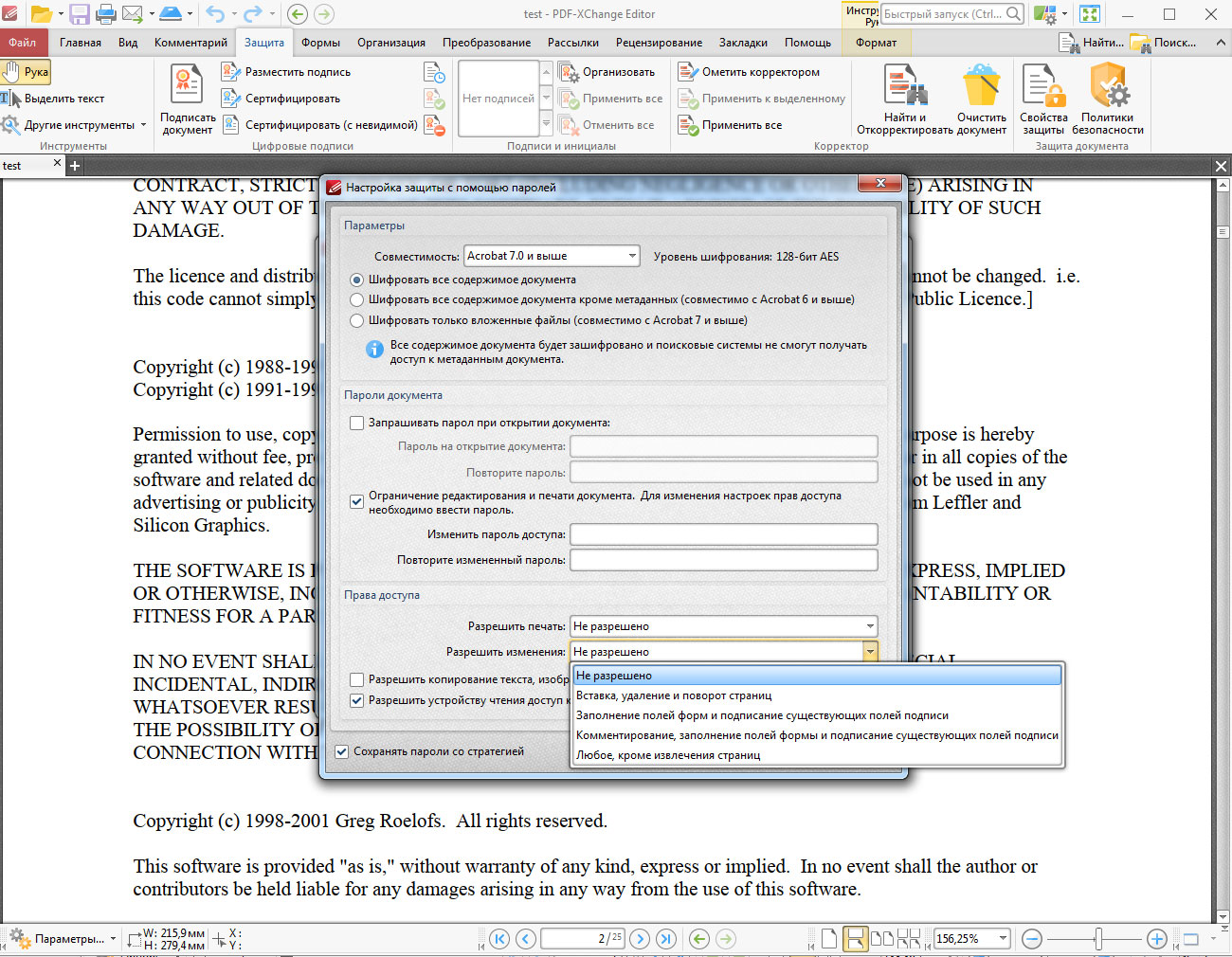
Вкладка "Формы" посвящена созданию и редактированию форм. Операции, производимые при действиях над элементами форм задаются аналогично программированию рассмотренной выше кнопки "Ссылки".
Вообще, создание форм - не самая простая задача для новичка. Это требует отдельного рассмотрения.

Вкладка "Организация" предназначена для работы со страницами.

В начало, конец документа или после указанной страницы можно вставить :
- одну или несколько пустых страниц
- страницы из файла поддерживаемого формата (ПДФ, текст, изображения, файлы MS Office,
- непосредственно со сканера.
Кнопка "Извлечь страницы" позволяет разделить документ на отдельные файлы, в соответствии с заданными параметрами
Остальные кнопки делают то что на них написано, :) комментировать тут особенно нечего.
Вкладка "Преобразование" отвечает за создание и импорт-экспорт документов.
Создание возможно с чистой страницы, страницы полученной со сканера, и из файлов - нескольких PDF, текстовых, RTF, картинок и файлов Маркдаун (если Вы не знаете, что это то оно Вам и не надо :).

Кнопка "Растеризивать страницы" позволяет преобразовать текст в изображение. Не знаю, для чего это может понадобиться. И термин перевели, конечно, суперкриво, по-русски это называется "растрировать".
Документ можно преобразовать в картинку. Доступны 14 форматов изображений, все основные присутствуют.
Далее идут кнопки экспорта в Word, Excel и PowerPoint, но никакого особенного смысла в этом нет, поскольку редактировать полученные файлы всё равно не получится - всё вставляется в виде изображений, в том числе и текст.
Кнопка "OCR страниц". Я было подумал, что это и есть то главное, ради чего и создавалась программа - распознавание ПДФ-текста и выгрузка его в обычный текстовый редактор, Ворд, например.
Но нет, эта функция предназначена для распознавания страниц, полученных со сканера в виде изображений, с целью получить документ PDF с ПДФ-текстом, а не только с картинками. Две кнопки рядом предназначены для улучшения скана перед распознаванием.
Учитывая, что большинство сканеров умеет сразу сохранять скан в PDF, не стоило огород городить...
Да, русского языка распознавания по умолчанию нет, но, есть кнопка добавления других языков, в том числе и русского.
Последняя кнопка предназначена для приведения цветов документа к какому-либо из предустановленных цветовых профилей. Возможно, установка цветового профиля принтера даст более чёткую печать документа. Не могу придумать, для чего ещё это можно использовать.
Вкладка "Рассылки" имеет единственную функциональную кнопку "e-mail", которая либо создаёт письмо с вложением открытого документа (используя почтовый клиент, установленный по умолчанию), либо сохраняет ПДФ-файл и сопроводительный текстовый документ в определённую папку.
Остальные кнопки предназначены для коллективной работы с документами в MS SharePoint, что для домашнего пользователя не актуально.
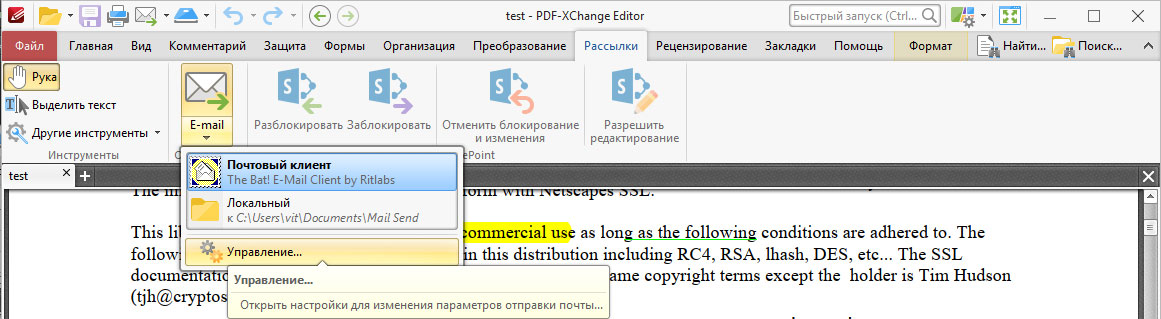
Панель "Рецензирование" предназначена для создания заметок и комментариев в тексте.
Кнопка "Коррекция текста", вопреки названию, служит для пометок - с её помощью можно указать, какие фрагменты текста требуется удалить, вставить или заменить.
Кнопка "Количество слов" показывает статистику документа (не только количество слов :).

Панель "Закладки" предназначена для создания маркеров, на которые затем можно ссылаться. Таким образом, например, создаётся оглавление.

Инструментов много, не все они простые и понадобится могут только, если Вы решили создавать масштабные ПДФ-документы. В обычной жизни достаточно просто уметь сделать закладку, но для это нужно всего-навсего щёлкнуть правой кнопкой мыши на выделенном фрагменте и выбрать соответствующий пункт контекстного меню.
Ограничение бесплатной версии - сохранение изменённого документа возможно только вместе с добавлением двух рекламных логотипов в начале всех страниц. Их можно удалить в этом же самом редакторе, если совесть позволяет и не лень это делать на каждой странице.
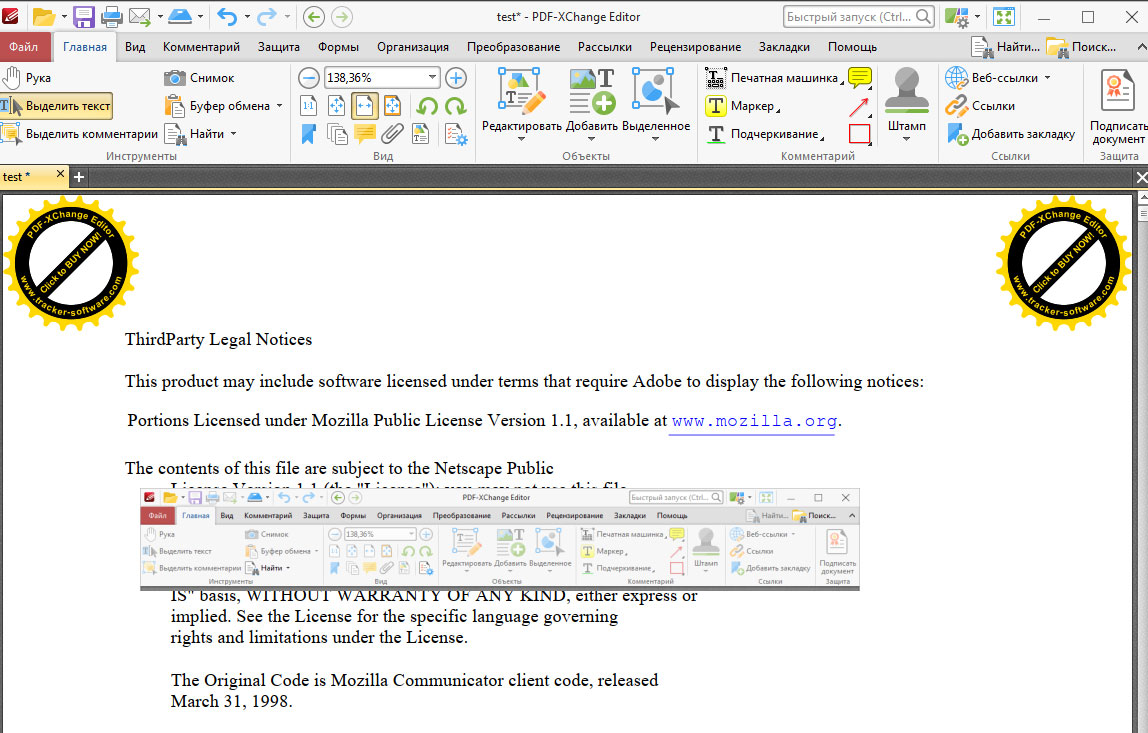
Поддерживаемые операционные системы - Windows XP и выше.
Программа существует в двух вариантах - установочном и портативном. Во втором случае достаточно просто распаковать архив в любую папку и в дальнейшем запускать XChange Editor из этой папки.
Скачать PDF-XChange Editor можно по прямым ссылкам с моего сайта:
- Установочные файлы - ZIP архив
- Portable версия - ZIP архив
или с сайта pdf-xchange.eu
